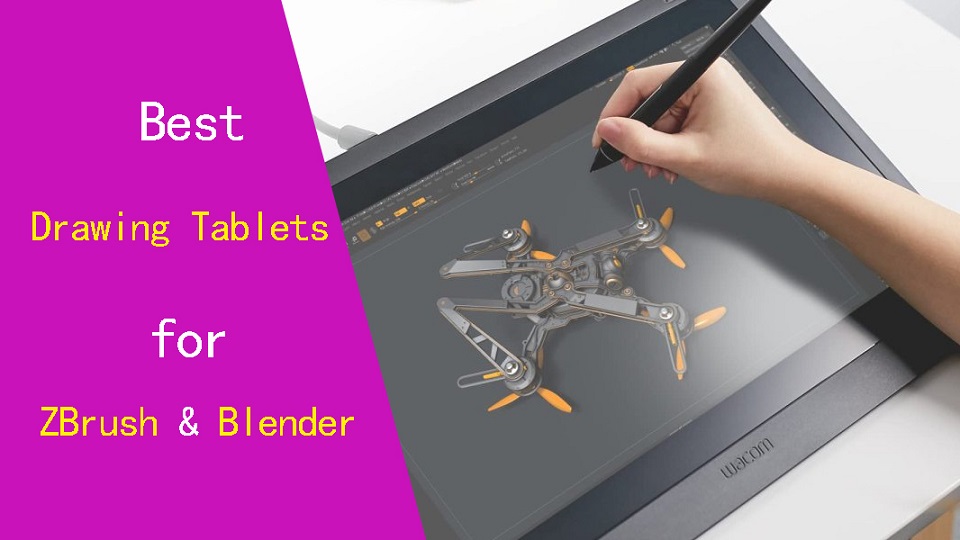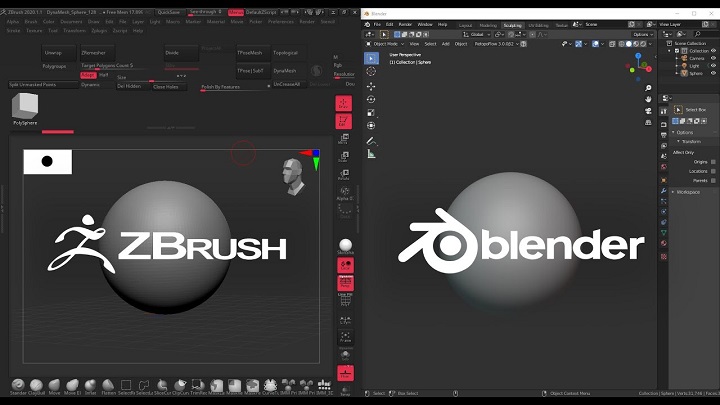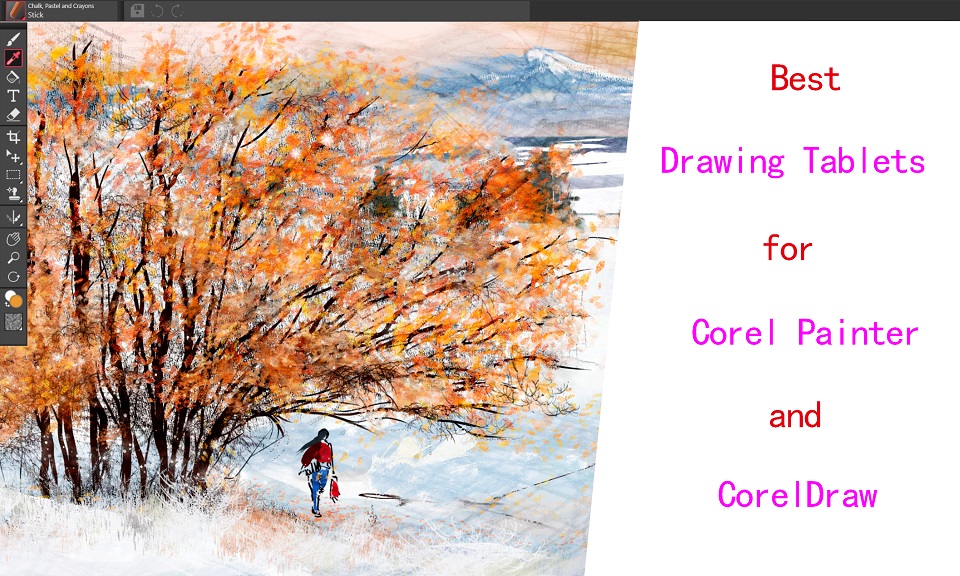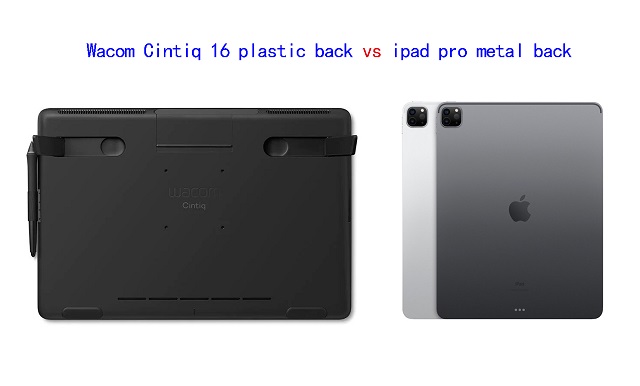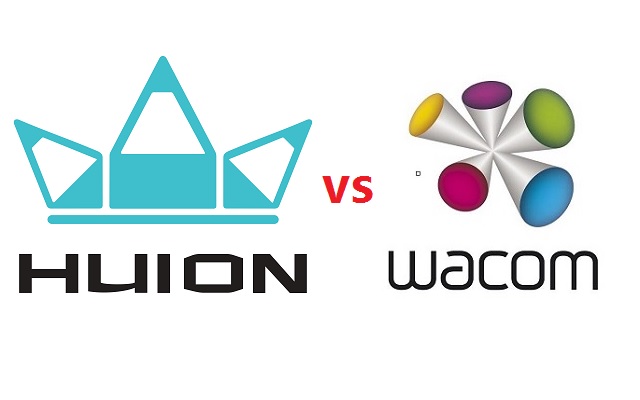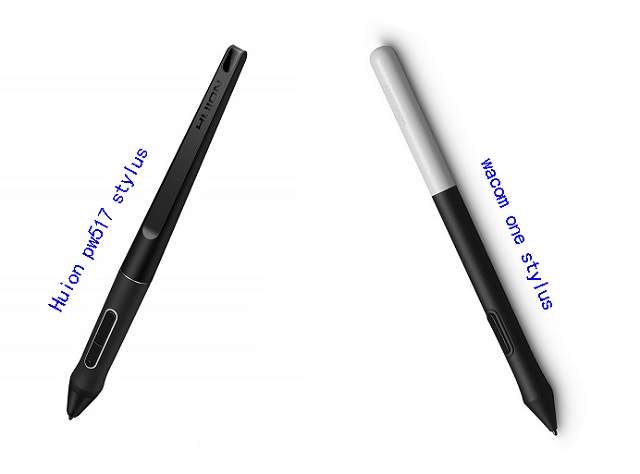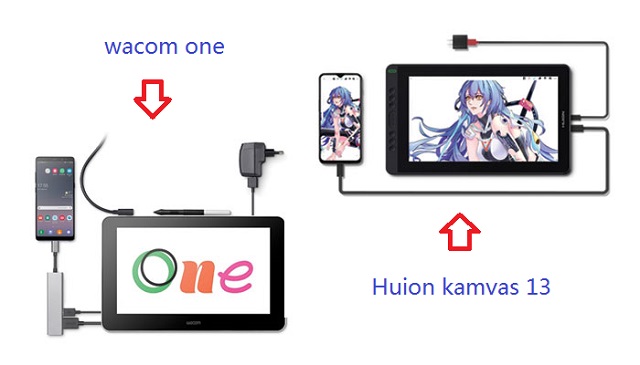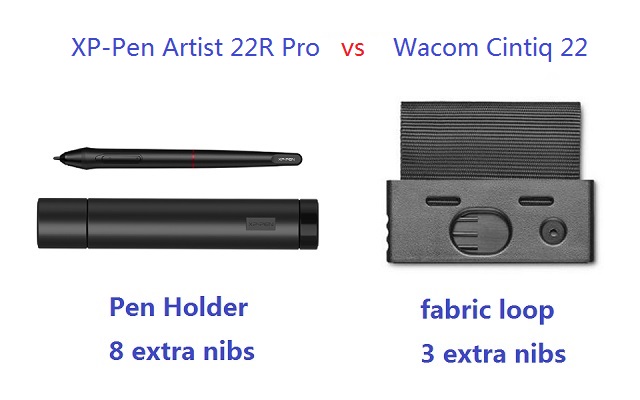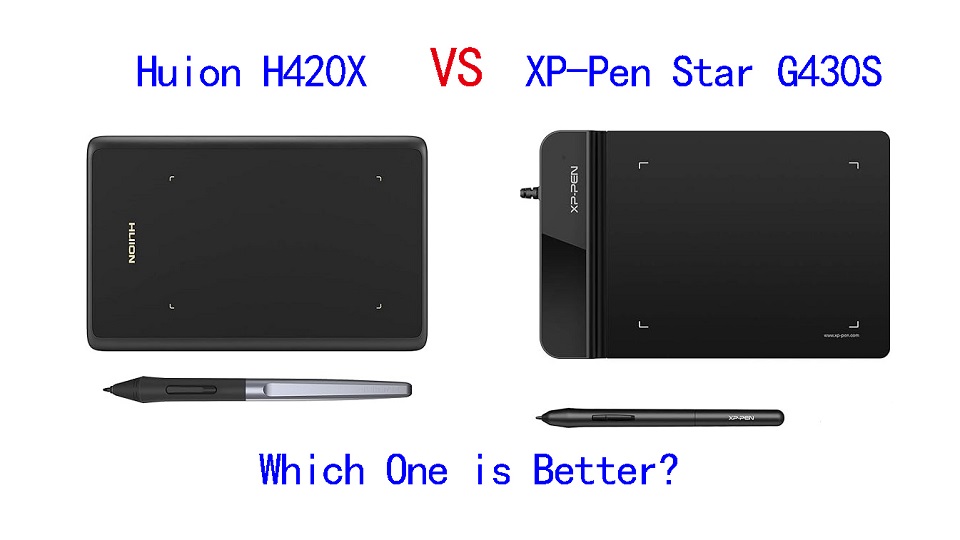Wacom Cintiq 16 vs Huion Kamvas Pro 16 Comparison

In today's digital age, finding the right tool that can meet multiple needs is crucial.
The graphic tablet with screen is objectively better in every concievable way over the non-screen versions, which feels more natural to traditional drawing.
15.6 inch is a popular size that gives you plenty of working space but without being too huge. It's still small enough to carry it around easily.
You might have seen the Wacom Cintiq 16 vs Huion Kamvas Pro 16. They are both budget-friendly mid-range display tablets that get fantastic reviews.
But which tablet is better? If you're a beginner, it is evident that choosing the right tablet between them will absolutely put you in turmoil.
This is where you'll require some advices that can guide you correctly. In this guide we place the two tablets side by side to compare and contrast their features, helping you decide which one is right for you.
Brand Comparison: Wacom vs Huion

Through the years, Wacom had been the main player in the field producing high-quality drawing tablets.
Huion came in later and started off with cheap drawing tablet options for beginner artists.
As years went by, Wacom also came up with beginner-centered drawing tablets that were cheaper and rookie friendly.
Huion on the other hand also grew to make high-quality professional devices that matched up to the high-quality standard set by Wacom.
Features Comparison: Wacom Cintiq16 vs Huion Kamvas Pro 16
Should you pay the extra money for Wacom Cintiq 16, or is the Huion Kamvas Pro 16 good enough? We have compared the two display tablets– including the display quality, parallax, stylus, drawing experience, and more.
Build Quality and Design

Huion Kamvas Pro 16 is a sleek looking device with an all black front with a shiny silver rim.
This tablet is made quite durably with premium feel. The back of the tablet is made of a silver aluminum alloy material which feels hard and cool to the touch.
Wacom Cintiq 16 is made of plastic, the overall build quality and polish impresses, it is very solid and the design is professional and clean.
Screen Quality
For drawing and photo editing, clarity and precision are key. Higher clarity allows you to see every detail on screen.
Also, you are going to want a color accurate display to ensure the colors you use are going to be colors you expect in the final product.
The tablet Wacom Cintiq 16 and Huion Kamvas 16 Pro comes with same screen size of 15.6-inch and reolution of 1920 x 1080-pixel. So they have same pixel density and clarity.
The screen of Huion Kamvas Pro 16 covers a wider colour gamut of 120%, While the Wacom Cintiq 16 only has 96% sRGB color support.
However, Wacom Cintiq 16 displays come pre-calibrated out of the box and show accurate colors right of the bat.
Kamvas Pro 16 is not precalibrated, the default calibration is somewhat off, a bit strong on the blues, but once you calibrate the display using a colorimeter, the colors displayed become very accurate and better as expected.
Screen Technology
Huion Kamvas Pro 16 comes with fully laminated screen, which have reduced the space between the glass and the screen, reducing parallax to almost zero and making drawing much more accurate in the process.
Wacom Cintiq 16 does not have a laminated display so you have some parallax, But It's worth noting that the parallax is minimal and less noticeable.
Drawing Surface
Wacom cintiq 16 have an anti-glare film applied to the glass surface, preventing any distracting reflections. The matte finish is also more pleasant and natural to draw on than the smooth glass.
It's glued more firmly onto the glass than a normal screen protector so it's tricky to remove it, you could also damage your screen if you use too much force.
Huion Kamvas Pro 16 comes with an etched glass surface with light texture. This gives it enough resistance to not feel like you're sliding around uncontrollably.
It doubles as an anti-glare texture to prevent too much glare from light reflecting off the screen.
This texture has been applied directly to the screen and is not a screen protector so you cannot take it off. Glass will last practically forever, whereas a plastic film wears down from use.
Stylus Pen
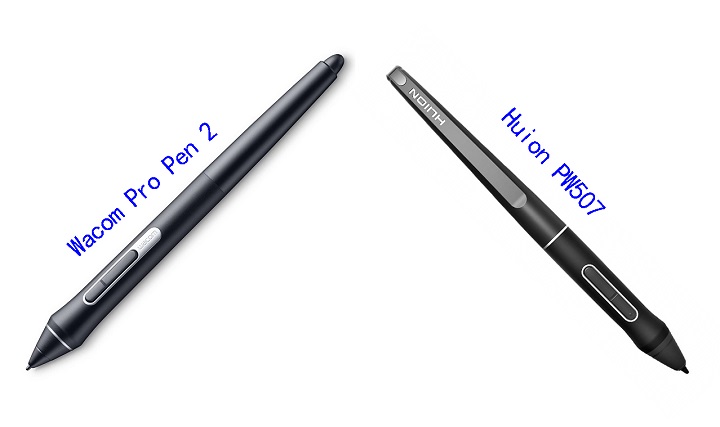
Both tablets come with a battery-free pen, so you don't need to worry about replacing the batteries often.
The wacom pro pen 2 and Huion PW507 stylus looks similar. They both have two side buttons, a soft rubber grip and same shape.
But wacom stylus has an eraser on the end that can be used just like a normal pencil eraser for a more intuitive, natural erasing motion.
️ Both pens have over 8,000 pressure levels, ensuring smooth transitions between thick and thin lines, as well as transparent and opaque paint.
Both pens also supports tilt functionality, measured at ±60°. This is great for those who like to use the stylus at an angle to get different effects in their artwork.
The difference here is that Wacom stylus comes with lower initial activation force, and better tracking + tilt accuracy, etc.
This means it better detects the lighter pressure, eradicates unnecessary lags, and the pointer will not shifts off-center.
Hotkeys
There are 6 programmable buttons and 1 touch bar along the side of the Huion Kamvas 16 Pro tablet. It allow for instant one-touch access to time-saving shortcuts in all your favorite creative applications.
The two bigger buttons at the top and bottom are unprogrammable with one of them being the power button, and the other being the function switch button (which doubles as the OSD settings button).
There are no express keys on this Cintiq 16 model and Wacom doesn't include the Express Key remote, but it is compatible.
The Wacom Expresskey Remote will give you 17 programmable buttons and a touch ring.
Accessories
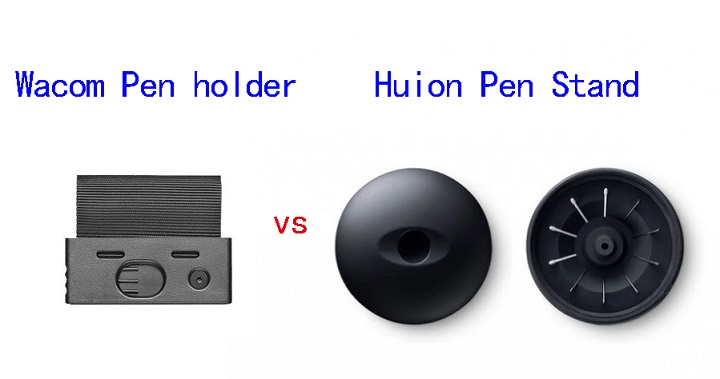
Wacom Cintiq 16 comes with a detachable fabric loop, which is attached to a piece of plastic that slides and snaps into the side of the Cintiq 16. It also houses 3 standard replacement nibs and a nib removal tool.
With Huion Kamvas Pro 16, you get a pen stand, which allows you to keep your stylus in a horizontal or vertical position when not in use. Inside it, you'll find 10 replaceable nibs and a nib remover.
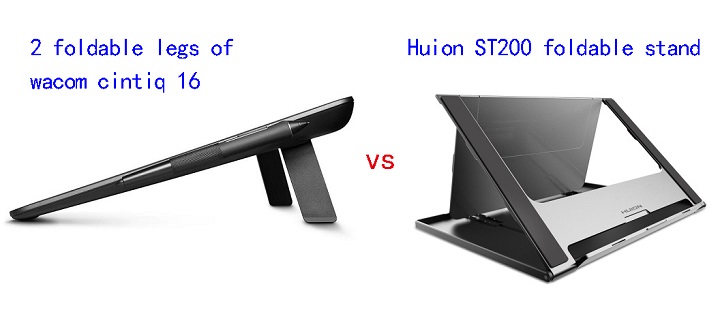
Wacom Cintiq 16 features VESA Support and 2 integrated foldable legs so you can go from almost flat to a 19° incline in seconds.
Kamvas Pro 16 comes with a Huion ST200 metal foldable stand, which offers six angle adjustments of 14.5, 19.5, 22.5, 37, 41.5 and 45 degrees to let you get the most comfortable angle possible for your hand. you will also get a drawing glove.
Connectivity
You can easily connect the Wacom Cintiq 16 and Huion Kamvas Pro 16 tablet with its Included 3-in-1 cable (USB-C to HDMI, USB-A and power) to your desktop.
In addition, Huion Kamvas Pro 16 also support a single USB-C to USB-C connection. This helps to avoid desk clutter and easily connect the tablet to your devices with USB-C port, but you need to buy the cable separately.
Compatibility
Huion Kamvas Pro 16 is compatible with Mac, Windows, and Android.
Wacom Cintiq 16 is only compatible with Windows and Mac devices.
So the Huion Kamvas beats the Cintiq for Android compatibility.
Drivers & Software
A tablet driver is a software program that allows a computer to communicate with a drawing tablet.
If you use your tablet without its drivers, the operating system will often see it as a mouse, rendering most of its features useless.
With the drivers installed, there will be a bridge between the two, letting the OS know how it should react when the tablet is used in a certain way.
The drivers also come with a handy user interface trough which you can change your tablet's settings.
Wacom is well known for providing stable drivers for all operating systems. Huion's software quality, the driver and configuration app can be lacking.
Price
If you were to go to Amazon right now and buy both tablets, the Wacom Cintiq 16 would cost you $599.95 whereas the Huion Kamvas 16 Pro tablet would cost you $399.99.
The Kamvas 16 Pro is priced substantially lower than the Cintiq 16. If you get the newer Huion Kamvas 16 Pro version with higher 2.5k Resolution, then they will hover around the same price.
Conclusion
Looking to upgrade from pen-paper to creating projects directly on the screen? These are the best upgrade for professional artists/designers.
Both the Wacom Cintiq 16 and the Huion Kamvas 16 pro are excellent screen tablets for artists. Both products are reliable, high-quality, and have a great reputation.
Wacom Cintiq 16 is still the best in terms of the drawing experience.
Comparing strictly in terms of functionality and price—the value for money—Huion Kamvas Pro 16 appears to be a more advantageous choice than Wacom Cintiq 16. A great drawing tablet for animation, drawing, photo editing and more.
Which tablet you go for will depend on your individual preference, budget and need.
Source: https://pctechtest.com/wacom-cintiq-16-vs-huion-kamvas-pro-16